서비스를 제공하는 입장에서 사용자를 붙잡아 두는 가장 좋은 방법 중 하나는 ‘개인의 정보’를 서비스에 저장하도록 하는 것입니다.
구글의 Gmail을 사용하면서 자연스럽게 개인 정보 중 하나인 주소록을 옮겼고 이후 구글 캘린더에 일정을 등록하면서 사용하는 모든 스마트기기와 구글 주소록과 캘린더를 연동하기 시작했습니다.
아이폰/아이패드의 경우 기존에는 Exchange 서버 방식으로 구글 주소록과 캘린더를 연동했습니다만 2013년부터는 더 이상 Exchange 서버 방식을 구글에서 지원하지 않는다고 합니다.
아이폰/아이패드와 구글 캘린더와 주소록을 연동하는 방법은 다음과 같습니다. 화면캡쳐는 아이폰5 기준입니다만 모든 아이폰/아이패드가 동일합니다.
1. 구글 캘린더 연동방법
구글 캘린더와 아이폰/아이패드를 연동하는 방법은 1. Gmail 등록방식과 2. CalDAV 등록방식 등 2가지가 있습니다.
* Gmail 등록방식
1) ‘설정’에 들어가서 ‘Mail, 연락처, 캘린더’로 들어갑니다.
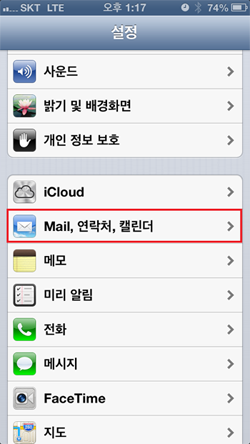
2) ‘계정 추가’를 클릭합니다.
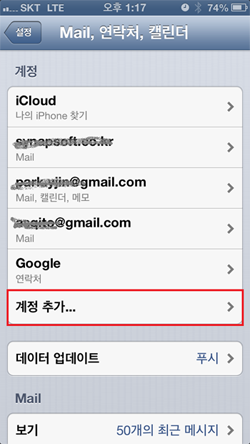
3) ‘Gmail’을 클릭합니다.
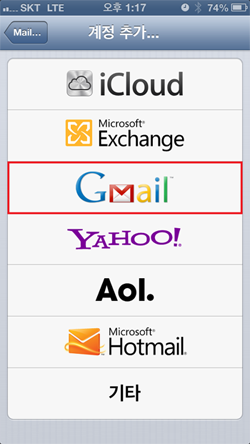
4) ‘이메일’에는 Gmail 주소(예 : ID@gmail.com)를 입력하고 암호는 Gmail 암호를 입력합니다. 이름과 설명은 아무거나 구분할 수 있는 내용을 입력하면 됩니다.
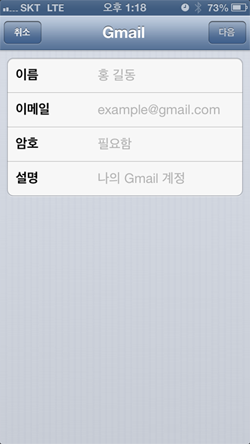
5) 등록된 내용을 확인하시고 ‘메모’는 필요없으면 off하시면 됩니다.
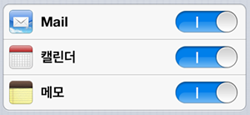
6) 아이폰/아이패드에서 캘린더를 통해서 일정이 동기화 된 것을 확인할 수 있습니다.
간혹 기본 캘린더 이외에 구글 캘린더를 만들어서 사용하시는 경우가 있습니다. 이런 경우에는 위의 설정 이외에 다음 URL에 접속해서 아이폰/아이패드와 연동할 캘린더를 선택하셔야 합니다.
* 구글 멀티 캘린더 등록방법
구글 멀티캘린더 선택 URL : https://www.google.com/calendar/syncselect
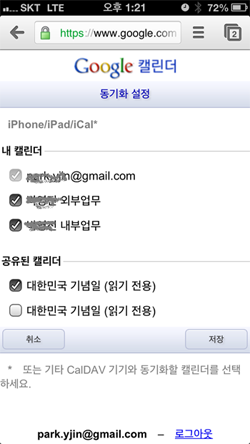
아이폰/아이패드에서 구글 캘린더를 연동하는 두번째 방식입니다.
** CalDAV 등록방식
1) ‘설정’ > ‘계정추가’ > ‘기타’ 클릭합니다.
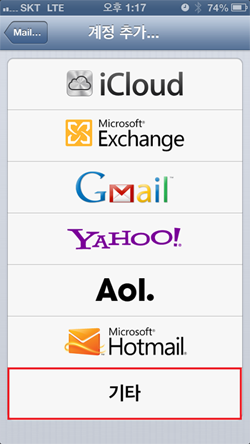
2) 화면 하단의 캘린더의 ‘CalDAV 계정 추가’ 클릭합니다.
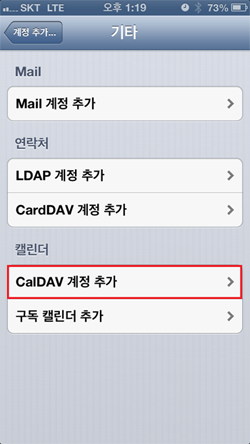
3) 서버에는 google.com을 입력하고, 사용자 이름(예 : ID@gmail.com 또는 구글 앱스를 사용중이시면 ID@구글 앱스 계정주소)과 암호는 구글 계정 정보 등의 CalDAV 내용을 등록합니다.
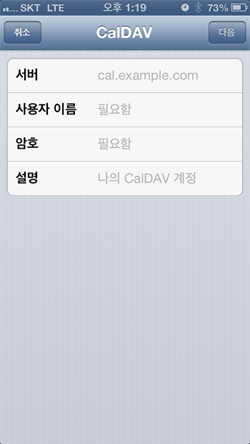
4) 아이폰/아이패드에서 캘린더를 통해서 일정이 동기화 된 것을 확인할 수 있습니다.
(멀티 캘린더 설정은 위의 내용 참조)
2. 구글 주소록 연동방법
구글 주소록의 경우 CardDAV 등록방식으로 아이폰/아이패드와 연동가능합니다.
1) ‘설정’ > ‘계정추가’ > ‘기타’ 클릭합니다.
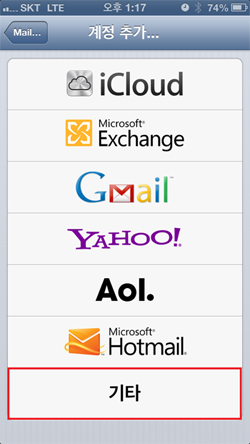
2) 화면 중간 연락처의 ‘CardDAV 계정 추가’ 클릭합니다.
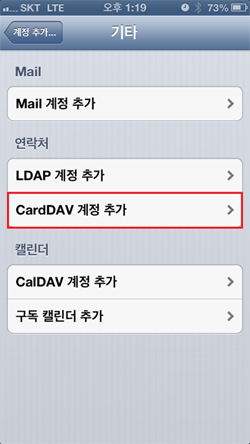
3) 서버에는 google.com을 입력하고, 사용자 이름(예 : ID@gmail.com 또는 구글 앱스를 사용중이시면 ID@구글 앱스 계정주소)과 암호는 구글 계정 정보 등의 CardDAV 내용을 등록합니다.
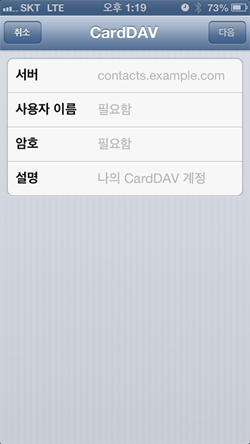
4) 아이폰/아이패드 연락처에서 연동된 내용을 확인할 수 있습니다.
기존 Exchange 방식에서는 한번에 캘린더와 주소록 연동이 가능했었는데, 2013년부터는 지원하지 않기때문에 번거롭더라도 위의 내용으로 변경하셔야 구글 캘린더/주소록과 아이폰/아이패드 연동이 가능합니다.
솔직히 그날 이후로 만사가 귀찮고 내가 열심히 활동하고 있는 온라인이라는 공간이 어쩌면 현실을 전혀 반영하지 못한 왜곡된 가상의 공간일뿐인가 하는 자괴감 비슷한 것과 무기력감이 떠나지를 않았습니다.
세상이 더 나빠질지 어떨지 모르지만 문득 영화 <바람과 함께 사라지다>의 마지막 대사가 생각납니다.
After all, tomorrow is another day.
내일은 또 다른 내일의 해가 떠오른다
올 한해 제 블로그를 방문해주신 모든 분들께 감사드립니다. 그리고 모두들 애쓰셨습니다.
글 : 마루날
출처 : http://ithelink.net/930







